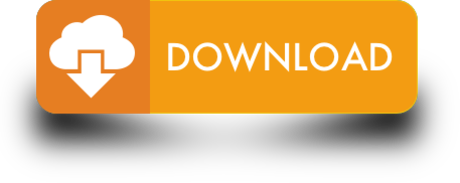Electronic electron-winstaller Install installation path for Msi I use Electron and Angular2 to create a desktop application for Windows and can successfully generate.exe and.msi files for installation. This is a playground to test code. It runs a full Node.js environment and already has all of npm's 1,000,000+ packages pre-installed, including electron-winstaller-fixed with all npm packages installed.
If you're building desktop apps, you should code-sign them. Code signatures are like https for your applications: They allow both operating systems and users to verify that the application they're running was in fact created by you. Even if both you and your users do not care about security (even though y'all should), you will certainly care that both macOS and Windows will refuse to download and execute your application without warning your users about the scary dangers involved. The warnings are scary enough that non-technical users will likely not be able to run your apps. In fact, tutorials on how to open unsigned apps on macOS Catalina are pretty lengthy.
In summary: We need to code-sign our apps. Doing so on our local machines where said certificates are already installed is usually fairly straightforward, but how do you do it in CI? Here's how I code-sign my applications in CI providers like AppVeyor, Circle, or Travis.
If you're wondering what the benefit is: I want to be able to release new versions of my apps without sitting in front of both a Windows and a macOS machine. Building and signing in CI allows me to change a file from my phone and still get fully signed binaries.
A Windows Authenticode code-signing certificate can be bought from a number of re-sellers and can usually be found at companies also selling certificates for use with https. Un beso de desayuno guitarra canciones. I prefer DigiCert.
Once bought, plugging the certificate into your build pipeline should be fairly straightforward - tools like electron-winstaller, electron-forge, or electron-builder all accept the certificate file as pfx and a password as input. Check your build tool's documentation and ensure that code-signing your application works locally. Once it does, we'll move on to doing it in CI.
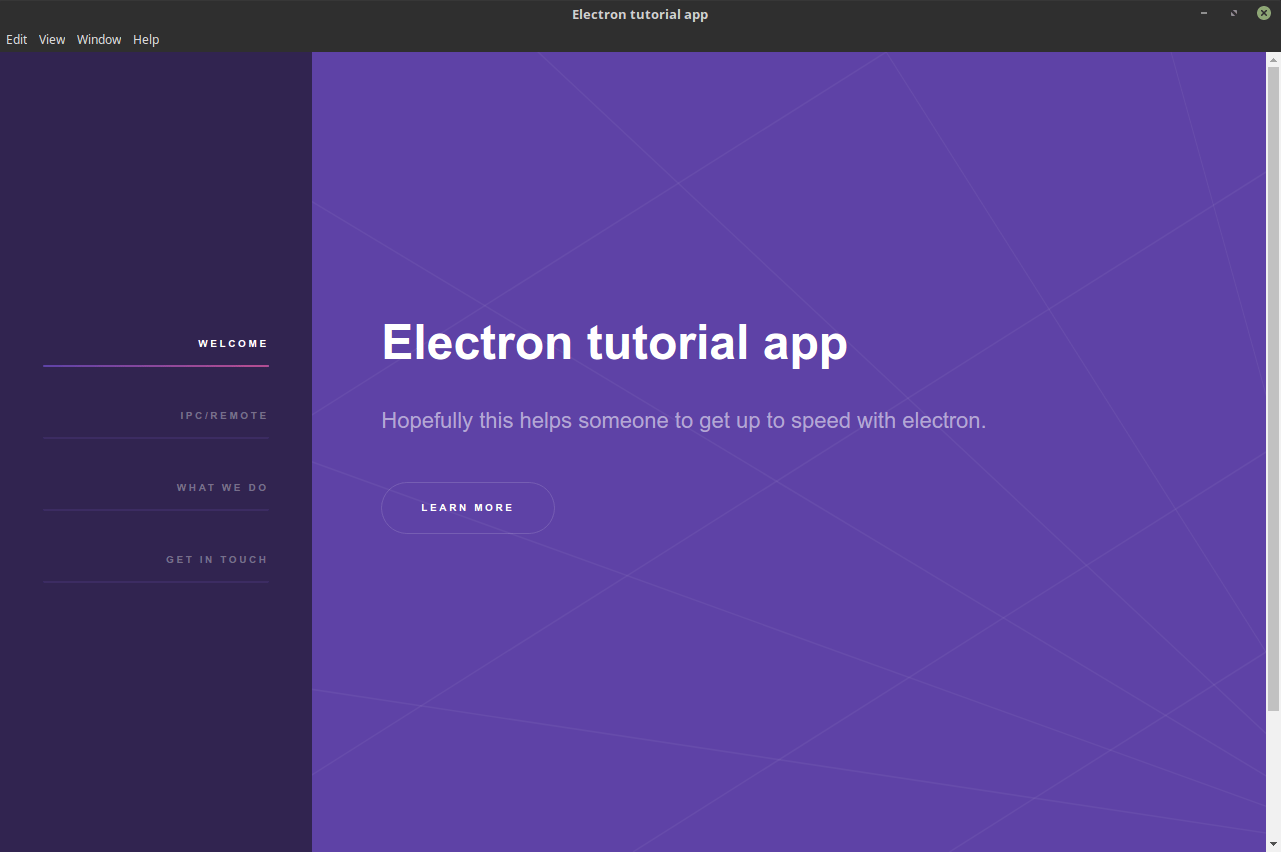
The end result we're working towards is that your build tool's configuration uses environment variables. In the case of my little app windows95, the electron-forge configuration for the Windows packages looks like this:
You might not want to check your certificate in with the rest of your code, regardless of whether or not it's protected with a password. Instead, we'll encode your whole pfx certificate file as base64, add it as a secure environment variable to our build environment, and create the file on disk at build time.
Let's start by turning your pfx file into a base64 string. As a first step, we need to export our certificate as a password-protected pfx file. To do so on Windows, open the app certmgr, included with all versions of Windows. Then, find your certificate (it'll likely be in the Personal/Certificates folder). Select the certificate and find the Export option in the Action - All Tasks menu. The export wizard will open, guiding you through the task of creating a pfx/p12 file. Include the private key, don't include the certificate chain, and do certainly set a password.
Next, we'll need to turn the file into a string. The PowerShell command below will output your certificate as base64.
Then, copy that whole string and set it as an environment variable called WINDOWS_CERTIFICATE_P12 in your build environment. Most CI providers allow you to set secret environment variables - in the case of AppVeyor, ensure that the setting 'Enable secure variables in Pull Requests from the same repository only' is enabled.
In the next step, we need to add some PowerShell magic to our build script to turn our WINDOWS_CERTIFICATE_P12 environment variable into a WINDOWS_CERTIFICATE_FILE one. Here's the annotated script I'm using during the 'install' phase of my build.
For Windows, that's it! You don't actually need to import the certificate into the build machine's certificate store - and since it's not necessary, I recommend that you do not do it.
With Apple, code-signing begins with getting an Apple Developer Account. Then, generate, download, and install your personal signing certificates. Just like on Windows, this tutorial assumes that you can already code-sign your app on your local machine.
Since the macOS signing tools always use the system's certificate store (as opposed to a file), we'll need to install the certificate to your build machine. Scary stuff, but certainly doable.
First, export your certificate as a pfx/p12 file. For more details on how to do so, consult this helpful tutorial by DigiCert. Then, turn that file into a base64 string we can set as a secure environment variable. To do so in bash, run the following command:
Now that we have a base64 string representation of our certificate, add it to your build environment as a secure environment variable and call it MACOS_CERT_P12. We'll also need Apple's Developer Relations certificates. Since you only have the public versions of those available to you, feel free to just check them into your code. You can find them in your very own Keychain or in the windows95 repository.
Next, we'll have to tackle the build environment itself. Simply turning our base64 string back into a file isn't enough - we need to create a new macOS keychain, import all required certificates, and finally set it as the default keychain so that the Xcode signing tools know where to find your certificate. Here's an annotated version of the script I'm using on Travis CI:
..and that's it! I mostly wrote this blog post because I need to repeat this process whenever my certificates expire, at which point I usually forgot how to actually do it.
In this electron packager tutorial we will look at how to create MacOS, Windows and Linux executables with an app icon. This is also a continuation of the Electron app icon post, so start there if you haven't read it (It's short, i promise).
I add this code to the Electron tutorial app on github. Just look at that repo if you want to see all the code.
In this tutorial I package the application on Windows, macOS and Ubuntu Linux. There are some information about building Windows apps from non-Windows platforms in the Electron packager readme.
Electron-winstaller
1. Install Electron packager
Electron packager is created by electron-userland and this is what they say about it:
'Electron Packager is a command line tool and Node.js library that bundles Electron-based application source code with a renamed Electron executable and supporting files into folders ready for distribution.'
So lets go ahead and install it. Run these commands in the terminal in the app folder:
2. Setting productname and electron version
Electron packager looks for a product name in package.json, so lets go ahead and add one. We also need to add what version of electron to package the app with.

Lets begin with the electron version. We'll add that from the terminal with this command:
Now when that is done open up package.json and add a productname:
3. Building MacOS, Windows and Linux package from the terminal
To get to know what all these flags do, and what more flags exists you can read the electron-packager api.
MacOS
Electron-winstaller Auto Update
Now you can run this command from the terminal to build a package for mac: Sims around the world.
Windows
And to build for Windows you can run this from the git bash:
Electron packager windows
Linux
overwrite: replaces any existing output directory when packaging.
platform: The target platform to build for
arch: the architecture to build for
icon: sets the icon for the app
prune: runs npm prune –production before packaging the app. It removes unnecesary packages.
Surah Ar-Rahman(الرحمن) 55:1 The Most Compassionate. Quran.com is a Sadaqah Jariyah. We hope to make it easy for everyone to read, study, and learn The Noble Quran. Surah Rahman PDF. The Holy Quran is a perfect source of guidance as it teaches us to spend our lives as per the instructions of Allah. Muslims are residing in different countries and it is a reason that the Holy Quran is now translated into several languages. This page is a perfect place for people who want to read or download Surah Rahman PDF. Quran sharif surah rahman. Surah-Al-Rahman Benefits from Hadith. The first benefit of Surah Rahman is that it helps you to. Learn to Read Holy Quran with Correct Pronunciation: JUZ No. 55 ' Ar-Rahmaan ' Ayat No. 001 to 078: Download Surah Rahman MP3.
out: the name of the directory where the packages are created.
4. Shortcuts
To make it easier to create new builds we can create scripts in package.json so that we don't have to remember all these settings. Add the scripts below, making your package.json look like this:
Now you can run:
Installer tutorials
Electron Installer Bundle
Coming soon: Red-hat package.

The end result we're working towards is that your build tool's configuration uses environment variables. In the case of my little app windows95, the electron-forge configuration for the Windows packages looks like this:
You might not want to check your certificate in with the rest of your code, regardless of whether or not it's protected with a password. Instead, we'll encode your whole pfx certificate file as base64, add it as a secure environment variable to our build environment, and create the file on disk at build time.
Let's start by turning your pfx file into a base64 string. As a first step, we need to export our certificate as a password-protected pfx file. To do so on Windows, open the app certmgr, included with all versions of Windows. Then, find your certificate (it'll likely be in the Personal/Certificates folder). Select the certificate and find the Export option in the Action - All Tasks menu. The export wizard will open, guiding you through the task of creating a pfx/p12 file. Include the private key, don't include the certificate chain, and do certainly set a password.
Next, we'll need to turn the file into a string. The PowerShell command below will output your certificate as base64.
Then, copy that whole string and set it as an environment variable called WINDOWS_CERTIFICATE_P12 in your build environment. Most CI providers allow you to set secret environment variables - in the case of AppVeyor, ensure that the setting 'Enable secure variables in Pull Requests from the same repository only' is enabled.
In the next step, we need to add some PowerShell magic to our build script to turn our WINDOWS_CERTIFICATE_P12 environment variable into a WINDOWS_CERTIFICATE_FILE one. Here's the annotated script I'm using during the 'install' phase of my build.
For Windows, that's it! You don't actually need to import the certificate into the build machine's certificate store - and since it's not necessary, I recommend that you do not do it.
With Apple, code-signing begins with getting an Apple Developer Account. Then, generate, download, and install your personal signing certificates. Just like on Windows, this tutorial assumes that you can already code-sign your app on your local machine.
Since the macOS signing tools always use the system's certificate store (as opposed to a file), we'll need to install the certificate to your build machine. Scary stuff, but certainly doable.
First, export your certificate as a pfx/p12 file. For more details on how to do so, consult this helpful tutorial by DigiCert. Then, turn that file into a base64 string we can set as a secure environment variable. To do so in bash, run the following command:
Now that we have a base64 string representation of our certificate, add it to your build environment as a secure environment variable and call it MACOS_CERT_P12. We'll also need Apple's Developer Relations certificates. Since you only have the public versions of those available to you, feel free to just check them into your code. You can find them in your very own Keychain or in the windows95 repository.
Next, we'll have to tackle the build environment itself. Simply turning our base64 string back into a file isn't enough - we need to create a new macOS keychain, import all required certificates, and finally set it as the default keychain so that the Xcode signing tools know where to find your certificate. Here's an annotated version of the script I'm using on Travis CI:
..and that's it! I mostly wrote this blog post because I need to repeat this process whenever my certificates expire, at which point I usually forgot how to actually do it.
In this electron packager tutorial we will look at how to create MacOS, Windows and Linux executables with an app icon. This is also a continuation of the Electron app icon post, so start there if you haven't read it (It's short, i promise).
I add this code to the Electron tutorial app on github. Just look at that repo if you want to see all the code.
In this tutorial I package the application on Windows, macOS and Ubuntu Linux. There are some information about building Windows apps from non-Windows platforms in the Electron packager readme.
Electron-winstaller
1. Install Electron packager
Electron packager is created by electron-userland and this is what they say about it:
'Electron Packager is a command line tool and Node.js library that bundles Electron-based application source code with a renamed Electron executable and supporting files into folders ready for distribution.'
So lets go ahead and install it. Run these commands in the terminal in the app folder:
2. Setting productname and electron version
Electron packager looks for a product name in package.json, so lets go ahead and add one. We also need to add what version of electron to package the app with.
Lets begin with the electron version. We'll add that from the terminal with this command:
Now when that is done open up package.json and add a productname:
3. Building MacOS, Windows and Linux package from the terminal
To get to know what all these flags do, and what more flags exists you can read the electron-packager api.
MacOS
Electron-winstaller Auto Update
Now you can run this command from the terminal to build a package for mac: Sims around the world.
Windows
And to build for Windows you can run this from the git bash:
Electron packager windows
Linux
overwrite: replaces any existing output directory when packaging.
platform: The target platform to build for
arch: the architecture to build for
icon: sets the icon for the app
prune: runs npm prune –production before packaging the app. It removes unnecesary packages.
Surah Ar-Rahman(الرحمن) 55:1 The Most Compassionate. Quran.com is a Sadaqah Jariyah. We hope to make it easy for everyone to read, study, and learn The Noble Quran. Surah Rahman PDF. The Holy Quran is a perfect source of guidance as it teaches us to spend our lives as per the instructions of Allah. Muslims are residing in different countries and it is a reason that the Holy Quran is now translated into several languages. This page is a perfect place for people who want to read or download Surah Rahman PDF. Quran sharif surah rahman. Surah-Al-Rahman Benefits from Hadith. The first benefit of Surah Rahman is that it helps you to. Learn to Read Holy Quran with Correct Pronunciation: JUZ No. 55 ' Ar-Rahmaan ' Ayat No. 001 to 078: Download Surah Rahman MP3.
out: the name of the directory where the packages are created.
4. Shortcuts
To make it easier to create new builds we can create scripts in package.json so that we don't have to remember all these settings. Add the scripts below, making your package.json look like this:
Now you can run:
Installer tutorials
Electron Installer Bundle
Coming soon: Red-hat package.
Next tutorial
The next tutorial in this series is Electron menu. It explains how to add a menu to your app.
Learn more
Want to learn more about Electron? Check out the book Electron in Action By Steven Kinney
I hope you find this post valuable. If you click the ad below I get paid by someone else and can continue to publish posts for free. I would appreciate it very much.